Are Gpu Fans Supposed To Spin All The Time – Complete Guide – 2025!
Graphics processing units (GPUs) generate a lot of heat, and cooling is essential for their performance and longevity. One of the main components responsible for keeping temperatures in check is the GPU fan. But are GPU fans supposed to spin all the time?
No, GPU fans do not spin all the time. Most modern GPUs have a zero-RPM mode, where fans stay off at low temperatures and only spin when needed to cool the card. This helps reduce noise and extend fan lifespan
Let’s take a closer look at how these fans work and when they should or shouldn’t be spinning.
Do GPU Fans Spin Constantly?
No, most modern GPUs have fans that do not spin constantly. They are controlled by a fan curve, which adjusts speed based on temperature.
This means that when the GPU is idle or under light load, the fans may remain off. However, when temperatures rise beyond a certain threshold, the fans kick in to prevent overheating.
Why Do Some GPU Fans Not Spin?
Many GPUs today feature Zero RPM Mode, which keeps the fans off at low temperatures to reduce noise and power consumption. Here’s why this happens:
- Temperature-Based Activation – Fans only start spinning when the GPU gets hot enough.
- Energy Efficiency – Keeping fans off when not needed helps conserve power.
- Noise Reduction – Less fan activity means a quieter PC experience.
Is It Normal for GPU Fans to Stop Spinning?
Yes, it is normal. If your fans stop spinning when your GPU is cool, it’s likely working as intended. Manufacturers design GPUs this way to extend fan life and reduce unnecessary wear.
Troubleshooting: Why Your GPU Fan Might Be Always On
If your GPU fan is always running, it could be due to overheating, software issues, or faulty hardware. Here’s how to identify the cause and fix it:
1. Overheating
✅ Cause: High temperatures trigger the fan to cool the GPU constantly. This may be due to poor airflow, dust buildup, or high GPU load.
🔧 Solutions:
- Clean dust from the GPU and case using compressed air.
- Improve case airflow by adding more fans.
- Apply new thermal paste if the GPU is old.
- Lower in-game settings to reduce GPU load.
2. Outdated Drivers or Conflicting Software
✅ Cause: A bug in GPU drivers or conflicting background software can cause the fan to run at full speed.
🔧 Solutions:
- Update GPU drivers via NVIDIA GeForce Experience or AMD Adrenalin.
- Uninstall conflicting software (like multiple fan control apps).
- Reset fan curves using software like MSI Afterburner.
3. Faulty Fans
✅ Cause: If a fan is damaged, it may spin at maximum speed or make unusual noises.
🔧 Solutions:
- Check for physical damage or wobbling.
- Try spinning the fan manually to see if it’s stuck.
- Replace the fan if it’s not working properly.
4. Sensor Problems
✅ Cause: A faulty temperature sensor can misread the GPU temp, forcing the fan to stay on.
🔧 Solutions:
- Use monitoring software like HWMonitor to check temperature readings.
- Restart your PC to see if the issue resolves.
- If the problem persists, consider a BIOS update or GPU replacement.
By following these steps, you can diagnose and fix why your GPU fan is always running. 🚀
Can GPU Overheating Occur If Fans Don’t Spin?
Yes, if your GPU fans fail to turn on under high loads, it can lead to overheating. Symptoms include:
- Thermal throttling (reduced performance due to high temps)
- Screen artifacts and crashes
- Increased system instability
How to Fix GPU Fans Not Spinning?
If your GPU fans are not spinning, it could be due to power issues, outdated drivers, or overheating. Here’s how to fix it:
1. Check Graphics Card Connections
✅ Cause: Loose power cables or improper PCIe slot insertion can prevent the fans from working.
🔧 Solutions:
- Ensure the GPU is securely inserted into the PCIe slot.
- Check that the PCIe power cables are properly connected.
- Try the GPU in another PCIe slot or another PC to test functionality.
2. Update Graphics Card Drivers
✅ Cause: Outdated or corrupted drivers can prevent the GPU from controlling the fans properly.
🔧 Solutions:
- Update drivers using NVIDIA GeForce Experience or AMD Adrenalin.
- Uninstall old drivers with DDU (Display Driver Uninstaller) and reinstall the latest version.
- Restart your PC after updating.
3. Adjust Fan Curve Settings
✅ Cause: If the fan curve is set too low, fans may not start until the GPU reaches a high temperature.
🔧 Solutions:
- Use software like MSI Afterburner or EVGA Precision X1 to adjust fan curves.
- Set a custom curve where fans start spinning at a lower temperature.
- Apply the settings and test in a game or stress test.
4. Replace the GPU Thermal Paste
✅ Cause: Dried-out thermal paste can cause overheating, preventing fans from turning on properly.
🔧 Solutions:
- Remove the GPU cooler and clean off old thermal paste with isopropyl alcohol.
- Apply a small dot of high-quality thermal paste.
- Reassemble the GPU and check if the fans start working.
FAQS:
When Do GPU Fans Start Spinning?
Most GPU fans start spinning when temperatures reach 50–60°C, as many modern GPUs have a zero-RPM mode at low temperatures.
Can You Make Your GPU Fans Always Spin?
Yes, you can adjust fan settings using software like MSI Afterburner or AMD Adrenalin to disable zero-RPM mode.
Should My GPU Fans Run All the Time?
Not necessarily. Many GPUs stop their fans at low temperatures to reduce noise and wear. They start spinning when cooling is needed.
Is It Normal for GPU Fans to Not Spin Sometimes?
Yes, if your GPU has zero-RPM mode, fans won’t spin until the temperature gets high enough.
Do GPU Fans Always Move?
No, they only spin when necessary, depending on temperature and fan curve settings.
How Do I Know If My GPU Fan Is Failing?
Signs of a failing GPU fan include loud noises, irregular speeds, overheating, or the fan not spinning even under load.
Conclusion:
GPU fans are designed to spin only when needed, thanks to zero-RPM mode in most modern graphics cards. If your GPU fans always run or don’t spin when they should, check for overheating, outdated drivers, or hardware issues. Proper maintenance, like cleaning dust and adjusting fan curves, ensures optimal cooling and longevity
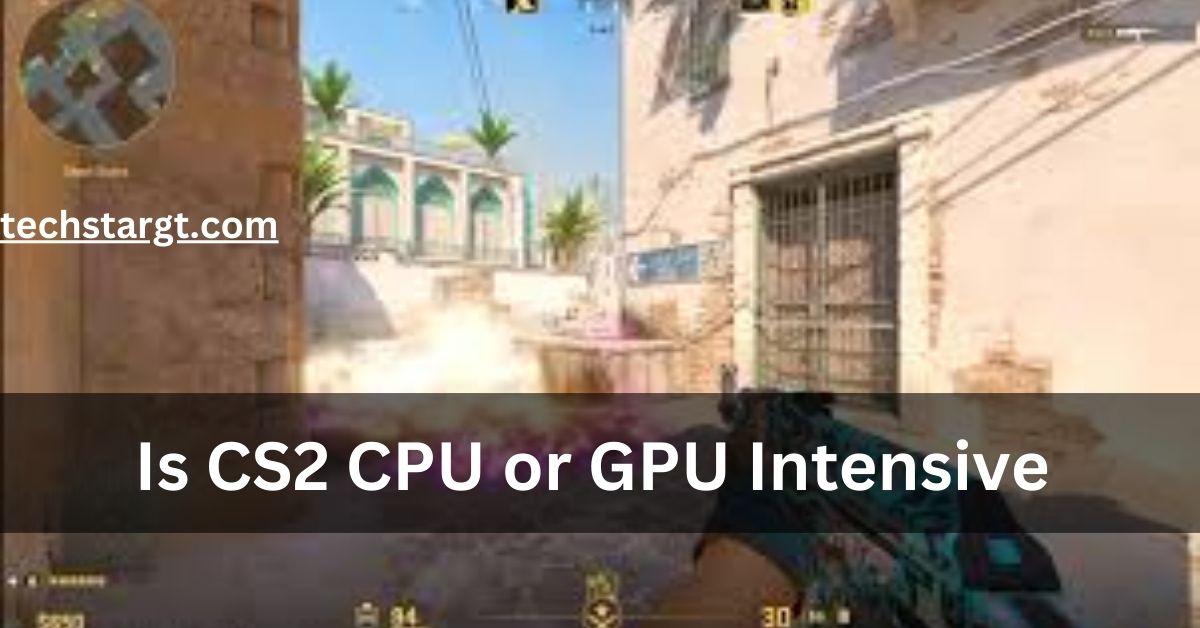

Post Comment